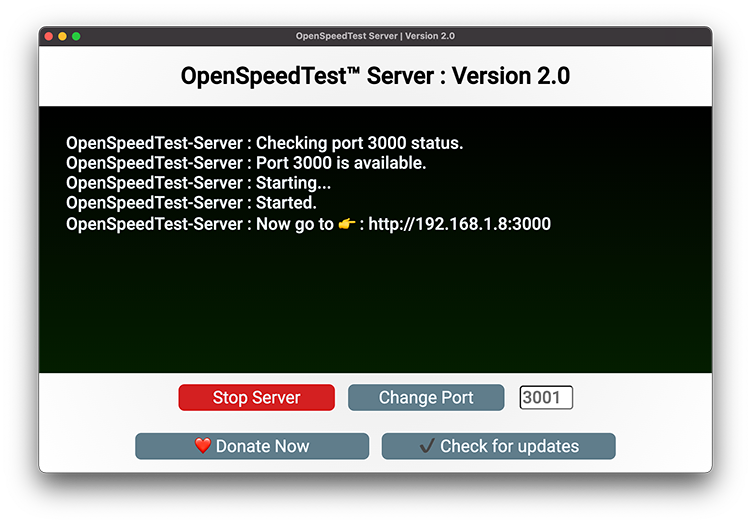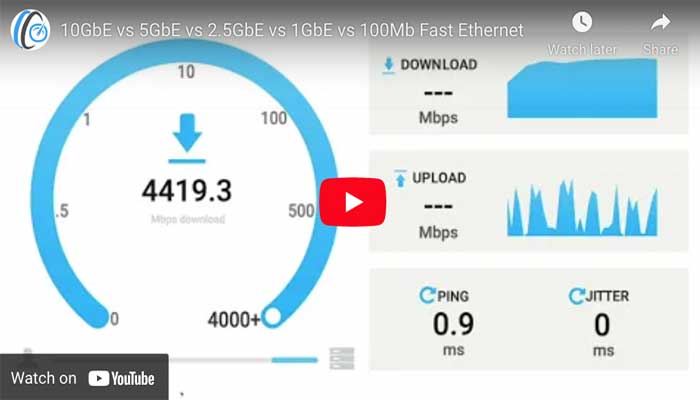Your Network Connection is : Stable! 🟢
Total data transferred : 2614.96 Mb for download
That means you downloaded 2614.96 Mb of data from the server during your network speed test.
The download speed is how fast you can pull data from the server to you in the form of images, videos, text and more. Activities such as listening to music on Spotify, downloading large files or streaming videos on Netflix all require you to download data.
Total data transferred : 1312.36 Mb for upload
That means you uploaded 1312.36 Mb of data to the server during your network speed test.
The upload speed is how fast you send data from you to others in the form of images, videos, text and more. Activities such as uploading to YouTube or Sending email, playing live games like PubG, Voice and Video calling a friend, require fast upload speeds for you to send data to someone else’s server.
Ping : 3.7 ms & Jitter : 0.2 ms
Ping "Round-trip time" is more or less well defined as the network delay from point A to B and back. This is the sum of all encoding, queueing, processing, decoding, and propagation delays in both directions. Essentially, it's the delay when A may be expecting an answer from B for a request that requires very little processing. A fast ping means a more responsive connection, especially in applications where timing is everything (like video games). Ping is measured in Milliseconds (ms). Jitter is simply the difference in Ping "Round-trip time" . In other words, jitter is measuring time difference in packet inter-arrival time. Jitter helps diagnose internet connection stability. The higher the jitter value, the worse the stability of the connection.
New features:
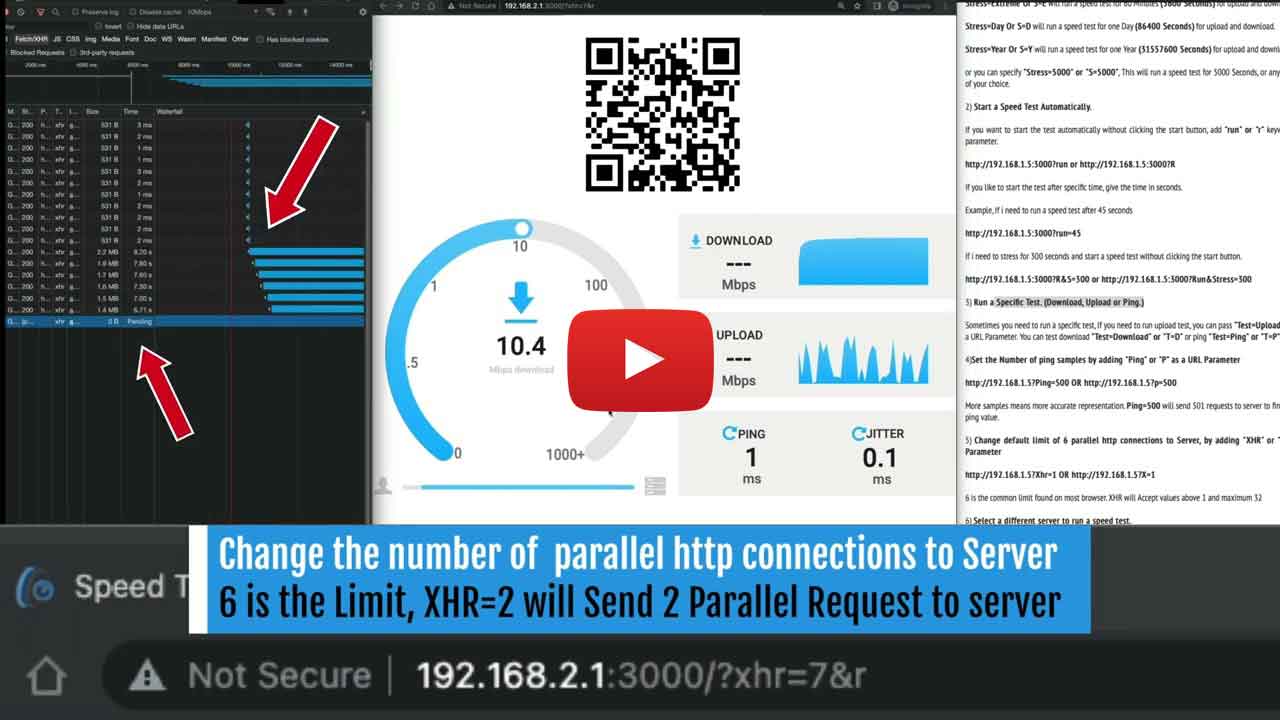
1) Stress Test. (Continuous Speed Test)
Stress testing is for identifying overheating issues & other problems that may arrive when the system is at full load. So you can ensure stability when used in a normal environment.
You can see the results in near-real-time, So you can test and see the impact of the configuration change in your network equipment instantly, Helpful when Fixing Wi-Fi interference , change in position or orientation, proper ventilation, etc., from your devices easily.
Overheating and thermal throttling is common issues found on all network equipment and connected devices. if you run a stress test, you can simulate a busy day and see how your device will perform.
1) Download and install OpenSpeedTest-Server
2) Open the URL shown in Server App on the device you want to run the test.
3) To enable stress pass 'Stress' or 'S' keyword as a URL parameter. Also you can feed the first letter of each parameter and its values. You can pass multiple keywords and it's not CasESensitivE.
Example :
if http://192.168.1.5:3000 is the url shown in server.
You need to add "?Stress=Low" at the end of the url or "?S=L"
Now, the URL looks like this.
http://192.168.1.5:3000?Stress=Low or http://192.168.1.5:3000?S=L
Stress=Low Or S=L will run a speed test for 5 Minutes (300 Seconds) for upload and download.
Stress=Medium Or S=M will run a speed test for 10 Minutes (600 Seconds) for upload and download.
Stress=High Or S=H will run a speed test for 15 Minutes (900 Seconds) for upload and download.
Stress=VeryHigh Or S=V will run a speed test for 30 Minutes (1800 Seconds) for upload and download.
Stress=Extreme Or S=E will run a speed test for 60 Minutes (3600 Seconds) for upload and download.
Stress=Day Or S=D will run a speed test for one Day (86400 Seconds) for upload and download.
Stress=Year Or S=Y will run a speed test for one Year (31557600 Seconds) for upload and download.
or you can specify "Stress=5000" or "S=5000", This will run a speed test for 5000 Seconds, or any other number of your choice.
2) Start a Speed Test Automatically.
If you want to start the test automatically without clicking the start button, add "run" or "r" keyword as a URL parameter.
http://192.168.1.5:3000?run or http://192.168.1.5:3000?R
If you like to start the test after specific time, give the time in seconds.
Example, If i need to run a speed test after 45 seconds
http://192.168.1.5:3000?run=45
If i need to stress for 300 seconds and start a speed test without clicking the start button.
http://192.168.1.5:3000?R&S=300 or http://192.168.1.5:3000?Run&Stress=300
3) Run a Specific Test. (Download, Upload or Ping.)
Sometimes you need to run a specific test, If you need to run upload test, you can pass "Test=Upload" or "T=U" as a URL Parameter. You can test download "Test=Download" or "T=D" or ping "Test=Ping" or "T=P" like this.
4)Set the Number of ping samples by adding "Ping" or "P" as a URL Parameter
http://192.168.1.5?Ping=500 OR http://192.168.1.5?p=500
More samples means more accurate representation. Ping=500 will send 501 requests to server to find the accurate ping value.
5) Change default limit of 6 parallel http connections to Server, by adding "XHR" or "X" as a URL Parameter
http://192.168.1.5?Xhr=1 OR http://192.168.1.5?X=1
6 is the common limit found on most browser. XHR will Accept values above 1 and maximum 32
6) Select a different server to run a speed test.
http://192.168.1.5?Host=http://192.168.55.1:90 OR http://192.168.1.5?h=http://192.168.55.1:90
Pass "Host" or "H" as a URL Parameter. Accept only valid http urls like "http://192.168.1.10:3000" or "https://yourHost.com".
7) Set a PingTimeout dynamically by passing "Out" or "o" as a URL Parameter
http://192.168.1.5?Out=7000 OR http://192.168.1.5?O=7000
If Server not responded within 5 Seconds for any requests we send ('pingSamples' times) We will show Network Error, you can change the limit here. In milliseconds, if you need to set 6 seconds. Change value to 6000.
8) Disable or change Overhead Compensation factor.
http://192.168.1.5?Clean or http://192.168.1.5?C
Overhead Compensation factor, This is browser based test, Many Unknowns. Currently 4%. That is within the margin of error. You can pass "Clean" or "C" as a URL Parameter and reset Overhead Compensation factor to Zero or set any value between 0 and 4. 1 = 1% to 4 = 4%. "clean" will not accept values above 4, so Compensation is limited to maximum 4%.
OpenSpeedTest-Server is free software, but it still costs money to write, support, and distribute it.
If you find this program useful, please consider making a donation. It will help to make OpenSpeedTest-Server even better!  Thank you for your support..
Thank you for your support..